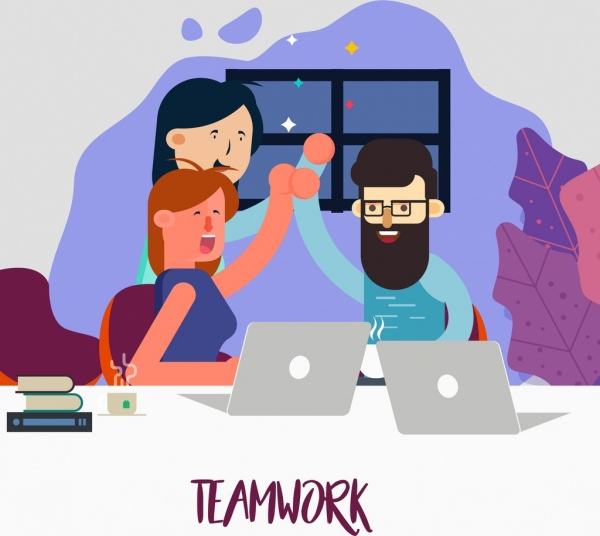索尼专用u盘(索尼u盘启动设置)
1. 索尼u盘启动设置
Sony笔记本电脑开机时按住F2键,进入BIOS设置,选择boot选项,点击external device boot,选择enable,再将boot priority下的external device用上下键移动到顶部,按F12保存重启电脑,即可使用U盘启动了。

2. 索尼u盘启动按哪个键
对于索尼电脑,您可以按照以下步骤使用U盘启动:
1.准备工作
确保您的U盘已经插入电脑,并且U盘中已经制作好了启动盘。
2.进入BIOS设置
在您的电脑开机时,敲击F2键、ESC键、F10键、Delete键等,不同品牌电脑所进入的界面可能各有不同。这里以Windows 10操作系统为例。
敲击F2可以进入BIOS设置,找到“Boot”选项卡并按回车键,找到“Boot Mode Selection”选项,选择“UEFI and legacy”选项并按回车键确认。
3.更改启动顺序
在“Boot”选项卡中进入“Boot Priority”选项,将U盘所在的位置移至最前面,确保电脑在启动时优先从U盘启动。通常,您可以使用“+”或“-”键移动启动位置。将U盘所在位置排到第一位或者以对应的字母或数字键进行设定,按下对应的功能键保存设置并退出BIOS设置。
4.启动电脑
在完成U盘启动的设置后,按下电脑制造商的“F10”、“ESC”、“F12”或其他指定的按键,从而显示引导菜单。选择需要从U盘启动的选项,并按回车键确认。
5.完成启动
等待一段时间,你的电脑将开始从U盘启动。如果一切正常,您将会看到类似于Windows启动菜单的界面,然后您就可以按照指引来安装操作系统了。
3. 索尼的u盘启动
1、打开电脑,当电脑出现画面时,按F2进入bios,要是搞不明白,从开机就一直按F2就行了一直到进去为止。
2、用键盘左右键将光标移到Boot位置,将光标放在External Device Boot。
3、回车,跳出选项,选择Enabled。
4、选择好后,按回车即可。
5、用键盘上下键将光标下移到External Device上。
6、按F5将External Device上移到Boot Priority的下面。
7、最后就是保存设置了,按F10键,然后选择yes即可。
4. 索尼如何u盘启动
1、插入U盘启动盘,启动系统时按下F2启动BIOS设置,如果没有反应,则在关机状态下按下ASSIST键启动BIOS设置;
2、切换到Security,如果有SecureBoot则设置为Disabled,没有则直接下一步;
3、切换到Boot,如果有BootMode则改成Legacy,并把ExternalDeviceBoot设置为Enabled;
4、按↓方向键选择ExternalDevice,按F5移动到第一位,按F10保存修改;
5、系统安装结束后再次进入BIOS把HardDiskDrive移动到首位,按F10保存,表示从硬盘启动。
5. 索尼u盘启动bios设置
1. 进入BIOS 设置
大多数计算机在进入BIOS设置的时候都是统一的,而且操作非常简单,具体的方法就是当你开启计算机的时候,一旦屏幕出现了相关的产品logo时就立刻按下del按键或者F10按键,当画面跳转至BIOS界面时就表示打开bios设置成功了。
在BIOS设置中我们能够对计算机进行很多相关的基本操作,比如设置计算机启动顺序,查看计算机硬件和系统的相关信息等。
而索尼的笔记本进入方式除了按键外其他都是一样的,即在计算机屏幕闪现相关图标的时候按下F2即可。
2. 如何将计算机设置为从U 盘启动
前面进入BIOS设置的方法我们已经给大家介绍过了,之后的方法就是将操作画面转换到相关的系统设置上,具体操作方法是使用键盘上左右移动的方向键进行调整,当画面切换到Boot选项卡之下的时候,然后再切换使用上下箭头的方向键,选中“External Device Boot”选项卡信息,然后点击回车键进入相关的设置界面,同时需要将选择设置为:Enab led ,并进行回车键确认。
完成前面的操作之后,我们再次切换使用键盘上的上下方向键,当 光标 移动并选中“Extermal Device”项时,按照相关bios界面的提示使用F5改变计算机系统的启动操作和启动顺序,所有前面的准备工作完成后,将“External Devic”移动到“Boot Priority”项目的最顶部,即将U盘启动的选项移动到最优先的位置,排行第一也就是计算机在启动的时候会优先使用U盘上的内容进行启动。
完成上述操作以后,根据BIOS操作界面的操作提示,我们按下F10按键进行对相关操作更改的保存,这时候bios界面会弹出一个对话框,内容是相关于是否保存刚才的一系列操作,通常会有取消和确认两个选项,我们这里就点击“yes”即确认的操作,这样所有的操作就被保存了。
当完成上述的操作时,计算机会自动进行重启,假如我们给计算机安装上含有系统的U盘,计算机就会首先读取U盘内的内容,并进行系统重装的步骤。
6. 索尼u盘启动快捷键f几
索尼笔记本电脑u盘启动快捷键:F12键
操作方法:
一、电脑开启后,按“F12”键即可进入启动项选择画面。
二、通过方向键将移至usb选项,按下回车键启动U盘菜单界面。
7. 索尼vaioe系列u盘启动
打开应用市场搜索win8点击下载安装
8. 索尼boot设置u盘启动盘
方法一:启动快捷键
1、插入U盘启动盘,重新启动计算机,按下F11启动VAIO Care拯救大师,如果没有反应,尝试ESC键或关机状态下按ASSIST键;
2、选择从介质(USB设备/光盘)启动,选择识别到U盘即可从U盘启动。
索尼vaio笔记本电脑一键USB启动
方法二:BIOS设置USB启动
1、插入U盘启动盘,启动系统时按下F2启动BIOS设置,如果没有反应,则在关机状态下按下ASSIST键启动BIOS设置;
索尼vaio笔记本BIOS设置U盘启动步骤1
2、切换到Security,如果有Secure Boot则设置为Disabled,没有则直接下一步;
索尼vaio笔记本BIOS设置U盘启动步骤2
3、切换到Boot,如果有Boot Mode则改成Legacy,并把External Device Boot设置为Enabled;
索尼vaio笔记本BIOS设置U盘启动步骤3
4、按↓方向键选择External Device,按F5移动到第一位,按F10保存修改;
索尼vaio笔记本BIOS设置U盘启动步骤4
5、系统安装结束后再次进入BIOS把Hard Disk Drive移动到首位,按F10保存,表示从硬盘启动。
索尼vaio笔记本BIOS设置U盘启动步骤5
以上就是索尼vaio笔记本电脑设置从USB启动盘启动的方法,由于不同型号的机型设置有所不同,大家可以参考这个步骤操作。
9. 索尼u盘启动装系统
用制作好的U盘启动盘插入电脑中,开机,当出现电脑屏幕画面时按F2进去BIOS,用键盘左右键找到Boot,再点击Enter就找到External Device Boot
找到后需要把这个打开,点击Enter,选择Enabled,再点击Enter即可
用键盘上下键把光标移动到External Device上
按F5键把External Device移动到上面
该保存设置了。先按F10键,然后再选择Yes,就把索尼VAIO E系列笔记本U盘启动设置好了。进入PE后就能安装系统
本网站文章仅供交流学习 ,若来源标注错误或侵犯到您的权益烦请告知,我们将立即删除. 邮箱jdapk@qq.com