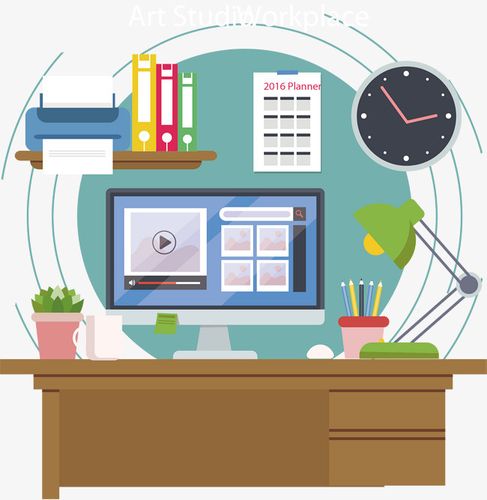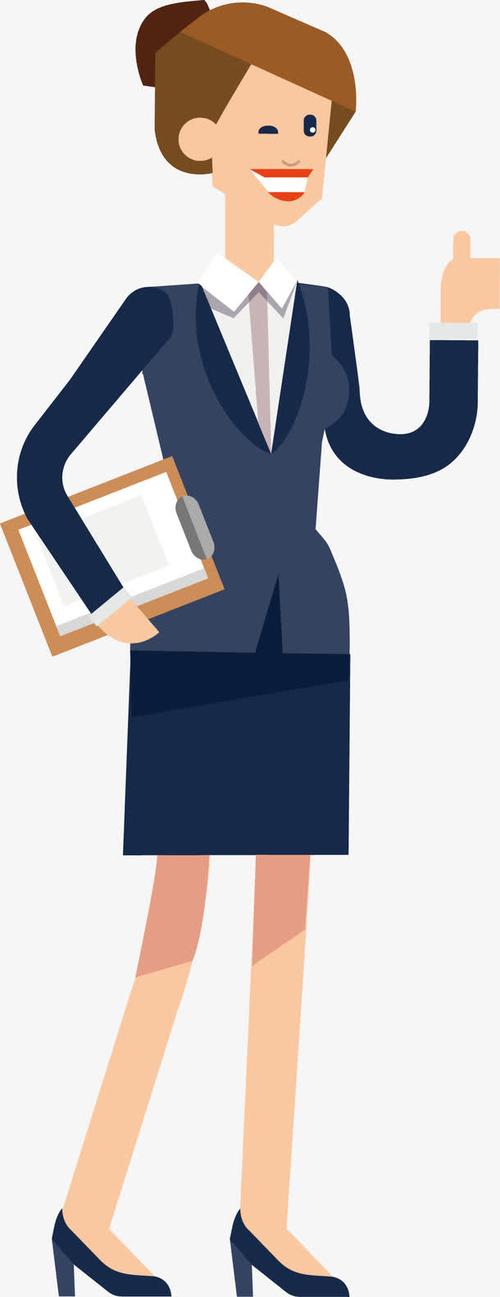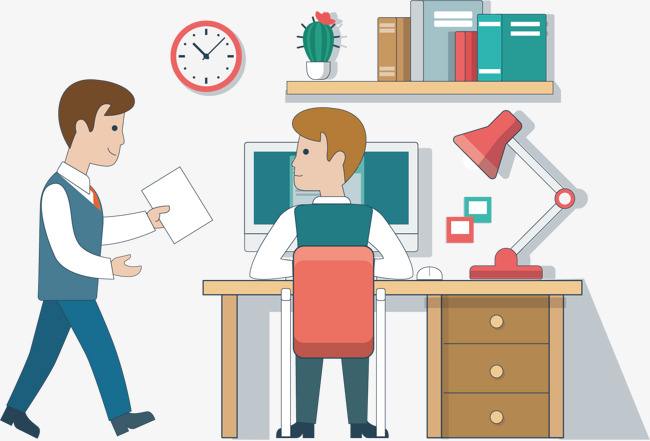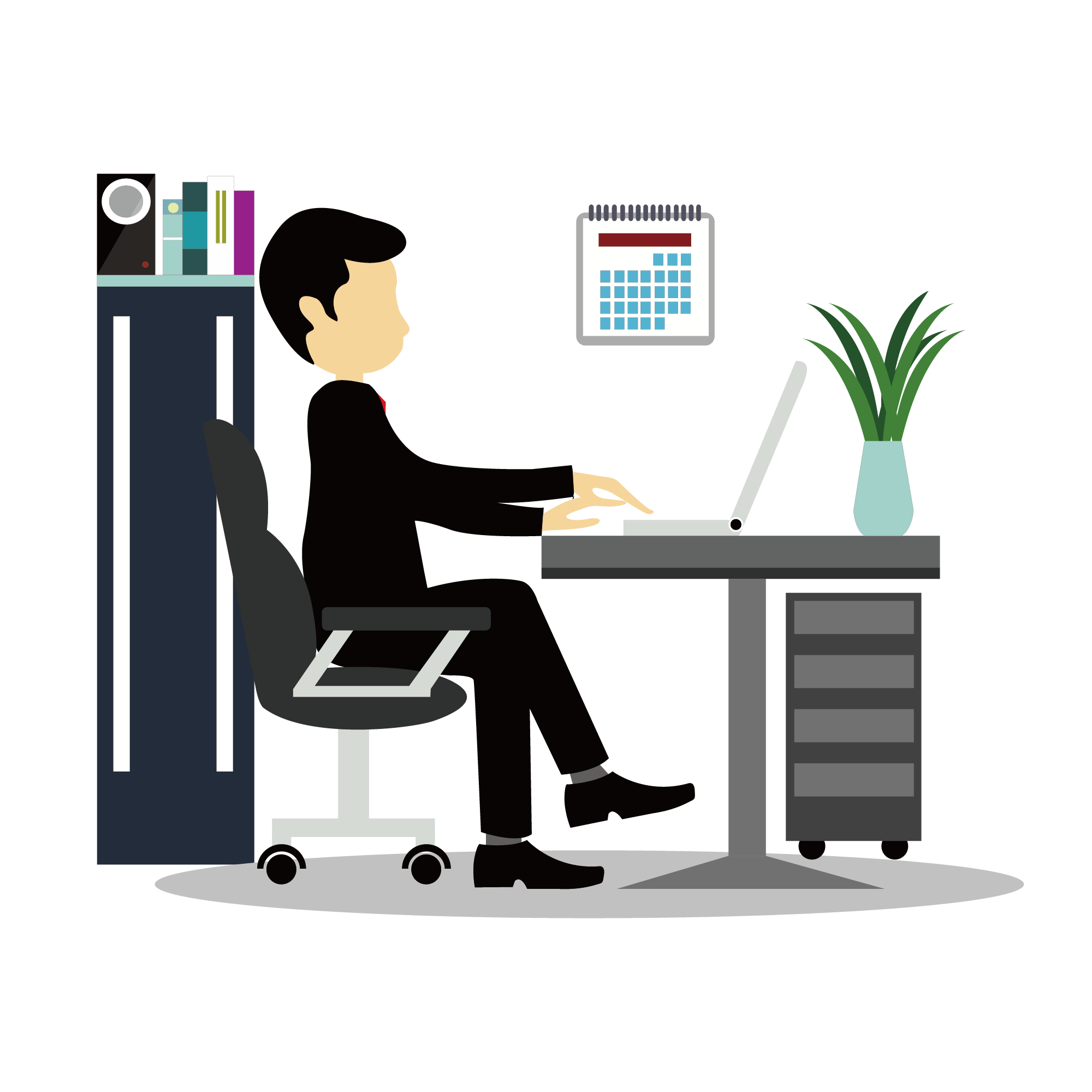索尼新主机曝光(索尼新主机曝光怎么调)
1. 索尼新主机曝光怎么调
无法关掉,拨动后波轮即可调回正常模式

BULB,就是数码相机快门值中的“B门”。这是一种完全由摄影者所控制的曝光方式,也就是说,在你按下快门后,什么时候松开快门,什么时候完成一次曝光。 调回来很简单,在M档和S快门优先档模式下转动后拨轮,数值就被改回来了。
2. 索尼阶段曝光设置
连拍设置:按MENU-----连拍设置------单张或连拍
连拍拍摄间隔:按MENU------连拍拍摄间隔-------高,中,或低
阶段曝光设置:按MENU------阶段曝光设置-------关,EXP+/-0.3,EXP+/-0.7,ESP+/-1.0或白平衡
3. 索尼怎么调曝光时间
在索尼a6000相机上进行多重曝光的操作如下:
1.在菜单中找到“摄影模式”并将其设置为“M(手动)”模式。
2.进入相机设置菜单并找到“多重曝光”选项。
3.选择此选项后:第一步,选择要拍摄的第一张照片,并确定曝光时间和其他设置。第二步,您可以从取景器中看到第一张照片的轮廓,并使用它作为第二张照片的参考点。拍摄第二张照片后,相机将自动将两张照片合成成一张多重曝光照片。
4. 索尼相机曝光怎么调试
你好,如果您在使用索尼NEX-7相机拍照曝光出现问题,可以尝试以下解决方法:
1.调整相机的曝光补偿值,尝试提高或降低曝光量;
2.调整ISO值,提高ISO可增加曝光量;
3.使用不同的测光模式,例如“点测光”、“中央重点平均测光”、“评价测光”等;
4.尝试用不同的快门速度进行拍摄,以获得更准确的曝光。若以上方法无效,可能是相机损坏或设置有误,建议寻求专业维修或咨询索尼客服。
5. 索尼摄影机曝光参数怎么调
现在的摄像机都是有自动曝光功能的,不需要你手动调节。当然必要时,你也可以手动调节设置光圈,速度等参数。
6. 索尼相机的曝光度在哪里调
索尼A7S III相机的通透感主要受光线和光圈的影响,下面介绍几个可以拍出通透感的方法:
1. 选用合适的光圈:开大光圈可以让相机捕捉更多的光线,增加画面通透感。在光线充足的情况下,建议开到f/8或更大的光圈,可尝试在f/1.8-f/5.6之间调整。
2. 选用合适的镜头:不同的镜头对通透感有差异,如一些散景头能更好的表现通透质感。镜头的前后结构也会影响画面透视感,建议选用更为优秀的镜头。
3. 利用逆光:拍摄逆光场景时,可以增加画面通透感。此时需要注意,逆光条件下拍摄要保证光圈足够大以免过度暴露,调整快门速度和ISO等参数来控制曝光平衡。
4. 使用佳能 log曲线:佳能log曲线能够增强画面的动态范围,在拍摄高对比度场景的情况下能有效提高通透感。
5. 合理的后期调整:在后期调整过程中,适当地调整投射和阴影的对比度和亮度,能够进一步增强画面通透感。
上述方法并不能完全保证每一张照片都能拍出较好的通透感,需要不断的练习和实践调整,找到适合自己的风格。
7. 索尼新主机曝光怎么调回来
图像确认中点击曝光预览,关闭就可以了。
具体情况:1、点击所索尼相机的菜单,进入菜单。2、找到“图像确认”那一项,点击,找到曝光预览,点击关闭就可以了。
8. 索尼曝光在哪调
这是曝光补偿,一般情况下不要调。如果要调,记住一个很简单的规则:白加黑减。简单说就是背景亮(或者是白)你就+曝光补偿,背景暗(或者黑)你就-曝光补偿。至于加减多少,卡片机的宽容度比较低,加减太多容易溢出。一般在1/3~1EV即可
9. 索尼曝光设置指南
a7m3长曝光应该这样操作:
一、采用M档手动模式拍摄,ISO设置为100,快门设置为5-30秒,光圈设置为F8-F16之间。
二、用三脚架固定机位拍摄。
三、用自拍模式延时2秒拍摄。
10. 索尼新主机曝光怎么调整
可以通过以下步骤来连接电脑并开启直播: 使用USB连接可以实现索尼ZVE10与电脑的连接,可以运用相应的直播软件来开启直播。索尼ZVE10内置的USB接口可以连接电脑, 并且相应的直播软件可以实现视频信号的传输和直播功能的实现。首先需要将索尼ZVE10通过USB线连接到电脑上,然后在电脑上安装相应的直播软件,如OBS、Xsplit等,进入直播软件后,按照软件的指示操作,选择索尼ZVE10作为视频输入设备,即可实现开启直播的功能。需要注意的是,在使用USB连接的时候,需要确保USB线的品质和连接不要受阻碍或者出现故障,这样才能更加稳定的进行直播操作。
11. 索尼新主机曝光怎么调节
将索尼相机预设导入相机中需要通过“设备设置”界面来完成,步骤如下:
1. 将相机连接到电脑上,进入相机的USB设置,选择“PC连接”项并选择“无”;然后打开相机,进入“菜单”-“应用程序”-“USB连接”选项,选择“电脑”并确认。
2. 下载和安装索尼官网上的“Imaging Edge”客户端软件,并启动该软件。
3. 点击软件窗口左上方的“相机”图标,然后在“自动设备注册”界面中选择自己的相机型号并确定。
4. 点击“设备设置”按钮,在弹出的“设备设置”窗口中即可看到已经导入的相机预设。
5. 如需进行高级设置,可在“设备设置”窗口中的“更改”选项中进行配置。
需要注意的是,在导入相机预设之前,需确保自己的相机和电脑都已连接并处于正常状态,而且下载的Imaging Edge客户端软件需要与自己相机的型号匹配,否则无法完成导入。
另外,相机预设的导入可以简化相机操作,提高工作效率和拍摄效果,因此建议相机使用者及时将自己的偏好和配置进行导入。
本网站文章仅供交流学习 ,若来源标注错误或侵犯到您的权益烦请告知,我们将立即删除. 邮箱jdapk@qq.com